Che si tratti di Windows 7, XP, Windows 10, Android, iOS o qualsiasi altro sistema operativo, quasi nessun utilizzatore di PC o smartphone non ha mai avuto bisogno almeno una volta nella vita di catturare una schermata sul proprio display. E ovviamente nel 2017 non ci si può mettere con la fotocamera a fotografare lo schermo, sarebbe alquanto frustrante. Fortunatamente il sistema operativo di Microsoft permette questa funzionalità sin dall’alba dei tempi.
Scattare una “foto” dello schermo del computer può servire per tantissimi motivi: salvare una password, una immagine o un testo in modo veloce, far vedere il proprio desktop o programma ad un amico e tanto altro. Spesso è anche più veloce di creare e modificare documenti per poter riportare le informazioni desiderate.
Fare screenshot Windows 10 è per questo motivo l’esigenza di molti, perchè spesso solo catturando immagini sullo schermo si possono compiere determinate operazioni, salvare determinati lavori o altro da poter condividere facilmente. Ma come si fa uno screenshot PC con Windows 10? In realtà è facilissimo, basta la pressione di pochi tasti.
Quando non lo si sa può essere davvero un dramma, ma vi assicuriamo che una volta imparata la procedura per fare screen shot non la dimenticherete mai più. Dopo avervi spiegato come fare screenshot Android su smartphone e tablet, in questa guida trovate i 3 metodi più facili ed efficienti che vi insegneranno come fare screenshot Windows 10.
Come fare screenshot Windows 10: Stamp e Win
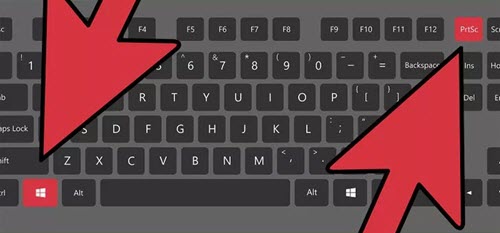
Il modo più semplice in assoluto per fare screenshot Windows 10 catturando l’intera schermata che avete di fronte è premere la combinazione di tasti Win key + Stamp Rsist. Il primo è il tastino con l’icona di Windows che trovate in basso a sinistra sulla tastiera (di solito il secondo della fila più in basso). Il secondo lo trovate invece in alto a destra, nelle tastiere con layout americano può chiamarsi Print Screen o PS invece di Stamp.
Una volta che premete questa combinazione di tasti, non vi resta che andare a vedere la schermata catturata. Per farlo cliccate sul tasto Start in basso a sinistra dello schermo e aprite Esplora file (l’icona della cartella che se non è nel menu start è nella barra delle applicazioni). Fatto ciò andate nella cartella Immagini e poi cliccate 2 volte sulla cartella Screenshot per aprirla. E’ qui che troverete la schermata catturata, e qualsiasi schermata fatta con questa combinazione andrà sempre in questa cartella.
Catturare lo SS e modificare immagine
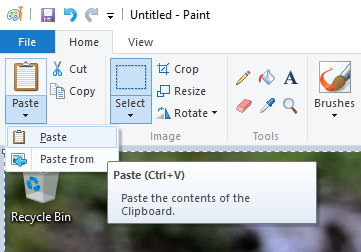
Se volete fare uno screenshot ma volete subito modificare l’immagine invece di salvarla e basta, esiste un altro modo sempre molto semplice per farlo. Vi basta premere solo una volta il tasto Stamp Rsist in alto a destra sulla tastiera (o Print Screen nelle tastiere americane).
Fatto ciò aprite un programma di photo editing o qualsiasi software che permette di modificare le immagini, come ad esempio Paint che è già preinstallato nel sistema operativo di Microsoft, e poi premete CTRL + V. Oppure cliccate su Modifica e selezionate Incolla. La vostra schermata si incollerà sul programma e potrete modificarla: quando avrete finito cliccate su File e poi su Salva per memorizzarla nel PC.
Come fare screenshot Windows 10: Strumento di cattura

Questo è il metodo meno immediato per fare screenshot Windows 10, ma in compenso è il più flessibile ed offre più funzionalità degli altri metodi. Si tratta infatti di un modo con il quale potrete fare uno screenshot selezionando solo una porzione di schermo specifica, e quindi con grande precisione. Stiamo parlando dello Strumento di cattura di Windows, un apposito programma preinstallato per screenare.
Per utilizzarlo, cliccate sull’icona Start in basso a sinistra sulla barra delle applicazioni: nel menu che appare scorrete i programmi installati fino ad arrivare alla cartella Accessori Windows, quindi cliccateci sopra e poi selezionate Strumento di cattura. Se non riuscite a trovarlo scrivete Strumento di cattura sulla barra di ricerca di Cortana e vi apparirà la voce su cui cliccare sopra per aprire il software.
Una volta che siete sul programma cliccate su Nuovo e quindi con il mouse selezionate l’area dello schermo che volete includere nello screenshot Windows 10. Se siete soddisfatti della porzione di schermo catturata cliccate sull’icona viola del floppy disk che simboleggia il tasto Salva. Infine scegliete una qualsiasi cartella del vostro PC, date un nome allo screenshot modificando il campo Nome file e poi cliccate su Salva.
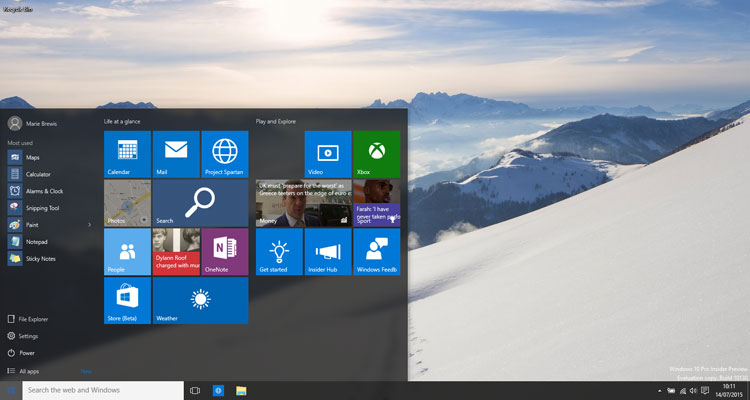
 Tech for Dummies
Tech for Dummies