Agli occhi di un profano, installare Windows 10 da zero su un PC può sembrare un’impresa per pochi. In realtà non è così, sia da CD che da chiavetta USB, anche se non avete ancora il supporto di archiviazione con il sistema operativo già pronto. Con l’ultimo OS di Microsoft poi, sono arrivate procedure ancora più facili rispetto a Windows 7, 8 e XP. Basta solo prendere alcuni accorgimenti per non fallire.
Ci riferiamo a creare una penna USB bootable tramite immagine ISO per non trovarsi di fronte a una installazione che non parte. Parliamo inoltre di impostare bene il BIOS e programmi di scrittura come Rufus e scaricare correttamente il sistema procurandosi la licenza ove serva (dato che l’OS attualmente non è più in download gratis sia in versione Home che Pro), ossia il product key.
Fatto ciò potrete procedere ad una installazione pulita sia che il vostro hard disk (o SSD) abbia dentro dei file e sia che sia vuoto. Avrete infatti anche la possibilità di formattare il PC. In questa guida imparerete come installare Windows 10 da USB con la creazione di una chiavetta bootable su cui scrivere il file ISO. La guida permette sia di reinstallare l’OS da zero che di aggiornare da versioni precedenti.
Per il ripristino non c’è bisogno invece della chiavetta USB perchè ci sono già le impostazioni di Windows, ma è possibile farlo ugualmente e senza problemi anche con il boot da pen drive su USB. Sono compatibili tutti i dispositivi che possono far girare il sistema operativo, quindi computer fissi, notebook e tablet Windows sono inclusi. Siete pronti a creare il vostro supporto USB avviabile e all’installazione di Win 10? Partiamo!
Creazione chiavetta USB bootable
Per poter installare Windows 10 sul vostro PC servendovi di un dispositivo USB bisogna prima di tutto creare una chiavetta bootable, ossia “auto-avviante”. Un supporto che andrà sostituito all’hard disk o SSD come strumento di avvio, in quanto al suo interno è presente il sistema operativo che si andrà ad installare nel disco fisso. La chiavetta non è l’unico dispositivo che può essere bootable e con cui si può installare Windows 10.
E’ possibile fare lo stesso anche con altri dispositivi USB, come ad esempio gli hard disk esterni. Una volta creato il supporto bootable, la vostra chiavetta o altro dispositivo diventerà come un disco, quindi potrete installare Windows 10 in modo simile a quando lo si installa con un CD o DVD ROM. Di seguito trovate 2 procedure per scaricare Windows 10 sulla vostra chiavetta e farne un supporto bootable.
Metodo 1 – Scaricare Windows 10 da Microsoft con Media Creation Tool
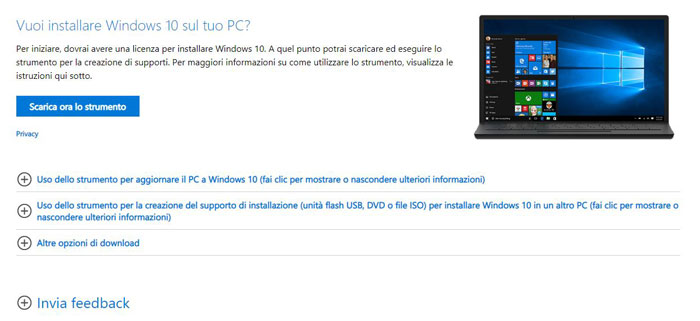
Questo metodo lo dovreste usare se siete già in possesso di una licenza per Windows 10 (con product key) oppure se avete intenzione di acquistarne una. Se invece non è così ed avete a disposizione un’immagine ISO già pronta del sistema operativo o volete scaricarne una, passate al paragrafo successivo contenente il metodo 2. Microsoft ha messo a disposizione uno strumento gratuito per creare la chiavetta USB bootable con cui installare Windows 10: si chiama Media Creation Tool.
Per poterlo utilizzare ed installarci sopra l’OS però, dovete avere a disposizione un supporto esterno da almeno 8 GB di memoria, altrimenti sarà troppo poco capiente per contenerlo. Potete utilizzare il seguente collegamento per scaricare Media Creation Tool, cliccando appunto su Scarica lo strumento per far partire il download.
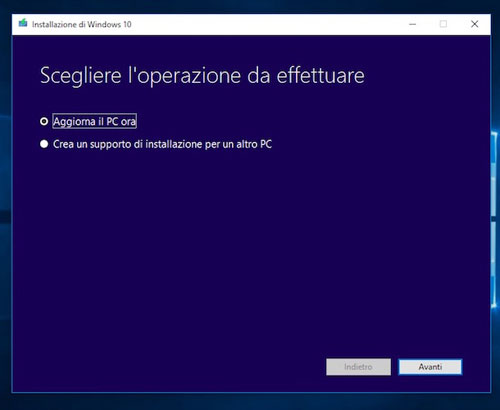
Terminato il download, aprite Media Creation Tool, cliccate su Sì per dare l’autorizzazione da amministratore e poi cliccate su Accetta per accettare le condizioni del contratto di utilizzo. Adesso, dopo aver inserito la pen drive, l’hard disk esterno, l’SSD esterno o altri supporti, spuntate la voce Crea un supporto di installazione per un altro PC, cliccate su Avanti, spuntate Unità flash USB e cliccate nuovamente su Avanti.
Lo strumento si occuperà ora di scaricare il sistema operativo e della creazione di una chiavetta bootable per installare Windows 10. Fatto ciò, saltate la prossima sezione della guida e proseguite con quella immediatamente dopo.
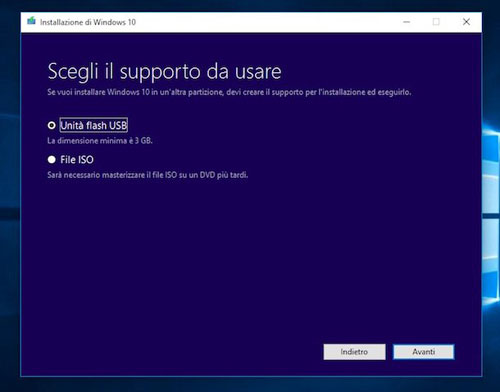
Metodo 2 – Creare pen drive con immagine ISO già pronta: Rufus
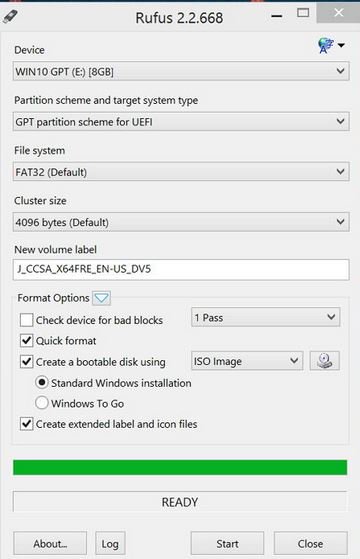
Avete scaricato un’immagine ISO di Windows 10 già pronta oppure avete il CD che volete convertire in chiavetta bootable? Bene: nel primo caso continuate nella lettura. Nel secondo caso invece, utilizzate un programma per convertire CD o DVD in ISO e creare quindi l’immagine ISO del sistema operativo. Con l’immagine ISO sul vostro computer, scaricate al link di seguito il programma Rufus per creare pen drive bootable (va benissimo la versione portable sotto forma di exe, basta un doppio clic per aprirla).
Inserite la penna USB ed avviate Rufus, quindi selezionate dal primo menu a tendina la vostra chiavetta con cui volete installare Windows 10. Cliccando su Select, selezionate l’immagine ISO del sistema operativo e fate clic su Apri. Sotto Partition Scheme selezionate MBR, mentre su File System selezionate NTFS se possibile, altrimenti FAT32. Lasciate il resto invariato e premete Start, quindi attendete che la barra di progresso arrivi al termine. Avrete Windows su penna USB e potrete procedere nell’installare Windows 10.
Avviare penna bootable dal BIOS
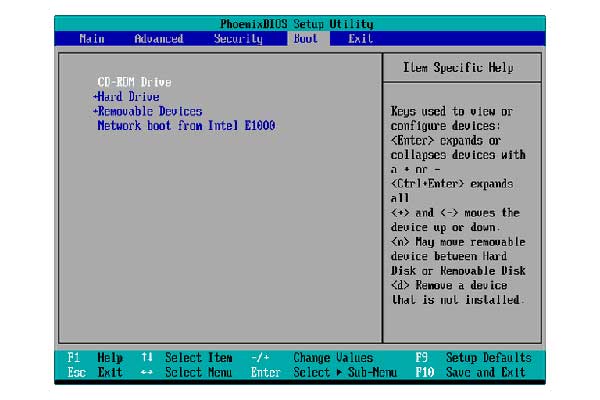
Avete finalmente la vostra chiavetta USB con all’interno il sistema operativo inserita nel vostro PC: ciò significa che la parte difficile è passata. Adesso bisogna solo avviare la penna bootable e installare Windows 10. Per fare ciò bisogna entrare nel BIOS e cambiare l’ordine di avvio, scegliendo con quale dispositivo deve avviarsi il PC. Dovrete impostare l’avvio tramite chiavetta USB, e quindi scegliere quest’ultima come prima opzione di avvio.
Per entrare nel BIOS del vostro PC, non appena lo accendete, e quindi nella prima schermata che appare (prima ancora del logo Windows), dovete premere un determinato tasto. Il tasto da premere varia a seconda del modello di PC o notebook, ma la maggior parte delle volte il tasto è F10, F2 o Canc (spesso si può usare F9 per cambiare il disco di avvio per una sola accensione, se trovate questa opzione prediligetela). Può però capitare che si tratti di altri tasti funzione (F11 eccetera) oppure del tasto Esc.
Una volta entrati nel BIOS vi apparirà un menu in cui vi potrete spostare utilizzando i tasti direzionali (le frecce sulla tastiera). Essendo ogni BIOS differente dall’altro a seconda del produttore, non possiamo illustrarvi la procedura precisa per cambiare l’ordine di avvio.
Dovete però cercare la sezione “Boot” o “Boot options” quindi opzioni di avvio. Deve apparirvi un menu che vi permetta di modificare l’ordine dei dispositivi con cui avviare il computer. Dovrete quindi impostare la chiavetta USB come dispositivo primario di avvio.
Di solito lo si può fare usando le frecce direzionali per selezionare la chiavetta USB con cui installare Windows 10, quindi usando il tasto F5 o F6 per spostarlo nell’ordine di avvio e metterlo al primo posto. Fatto ciò dovrete salvare i cambiamenti: di solito si fa con F10 che corrisponde a Salva ed esci, altrimenti leggete nel BIOS dov’è l’opzione Save & Exit e selezionatela.
Installare Windows 10 su hard disk o SSD del PC
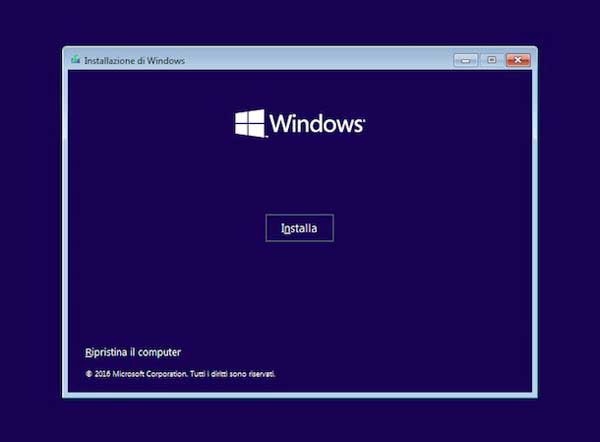
Potrebbe sembrare la parte più ardua, ma in realtà è la più facile. Dopo essere usciti dal BIOS, il PC si avvierà dalla chiavetta USB e finalmente potrete installare Windows 10. Il che è semplicissimo, perchè si tratta di un wizard di installazione simile a quelli che seguite quando installate un semplice programma.
Dovrete selezionare la lingua, il layout della tastiera e la zona in cui vi trovate, quindi cliccare su Avanti e poi su Installa. Anche se avete il product key, nella schermata successiva cliccate su Non ho un codice product key, poi cliccate su Avanti. Accettate le condizioni di utilizzo spuntando la relativa voce e cliccate ancora su Avanti.
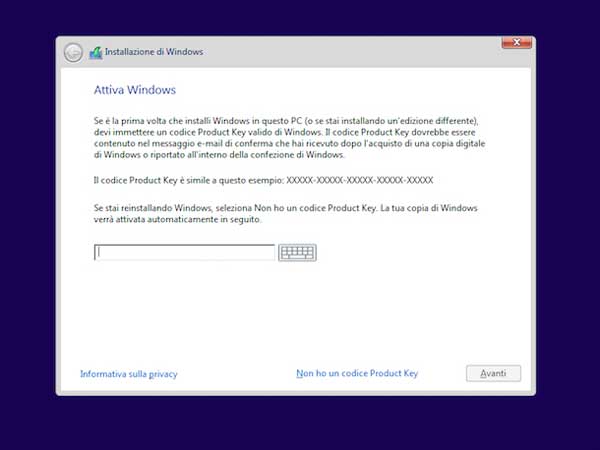 Vi verrà chiesto anche su quale hard disk installare o reinstallare il sistema operativo, con anche un’opzione per formattare il disco rigido in questione. Ora dovrete fare una scelta, ossia installare Windows 10 mantenendo file, impostazioni e applicazioni oppure installare solo Windows lasciando perdere tutti i dati.
Vi verrà chiesto anche su quale hard disk installare o reinstallare il sistema operativo, con anche un’opzione per formattare il disco rigido in questione. Ora dovrete fare una scelta, ossia installare Windows 10 mantenendo file, impostazioni e applicazioni oppure installare solo Windows lasciando perdere tutti i dati.
Terminata l’installazione il PC potrebbe riavviarsi, ma lo farà tramite la chiavetta USB bootable perchè l’avete impostata come disco di avvio nel BIOS (se non avete usato l’opzione sopra citata per far valere la cosa solamente per un’accensione).
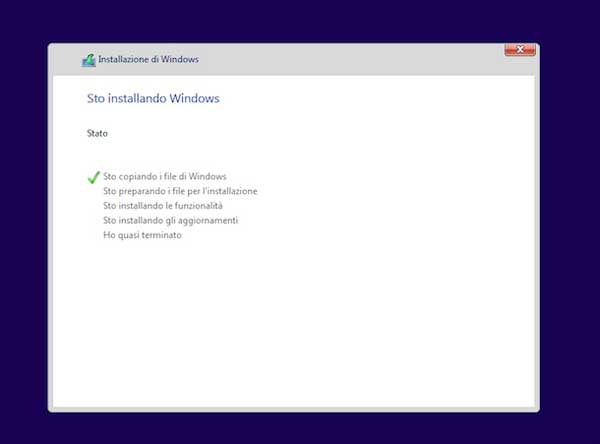
Dovrete quindi accedere di nuovo al BIOS riaccendendo il PC servendovi della guida nel paragrafo precedente, quindi impostare stavolta l’hard disk o SSD in cui siete andati ad installare Windows 10 come disco di avvio.
Dovrete ora seguire un wizard per la configurazione di base delle impostazioni, della rete WiFi a cui connettervi e dell’account Microsoft. Potete decidere di impostare tutto manualmente o saltare tutto a seconda delle vostre esigenze, usando le relative voci.
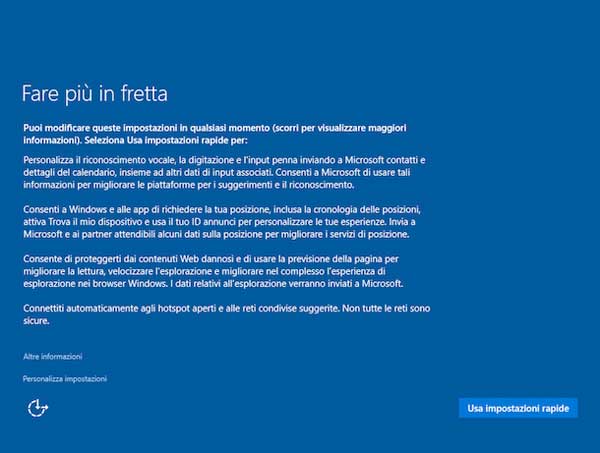
Una volta che sarete sul desktop dopo questo wizard, dovrete attivare Windows con il product key, nel caso la vostra copia non sia attivata o abbiate utilizzato il metodo 1 per installarlo.
Andate quindi su Start (il tasto in basso a sinistra sul monitor), quindi aprite Impostazioni (l’ingranaggio in basso a sinistra). Cliccate su Aggiornamento e sicurezza, poi su Attivazione a sinistra e poi inserite il Product Key usando l’apposito tasto.
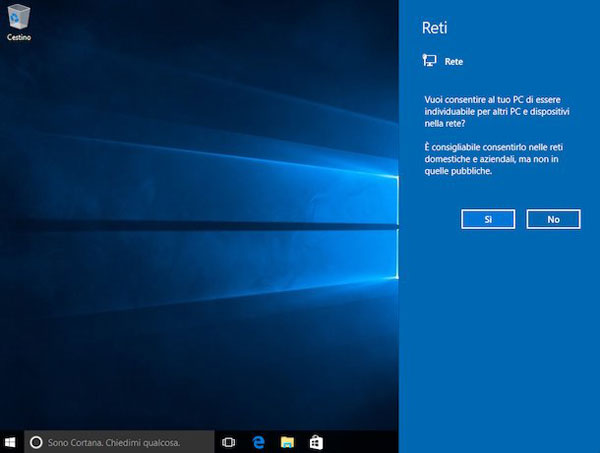
Installazione dei driver

Installare Windows 10 e attivarlo non è tutto: è necessario anche installare i driver dei vari componenti del PC affinchè esso funzioni correttamente. Alla prima connessione, Windows 10 tenterà di scaricare automaticamente i driver più importanti e fondamentali, ma non riuscirà quasi sicuramente a scaricare tutti quelli che il produttore del PC o dei componenti hanno messo a disposizione.
Quindi, dovrete scaricare e installare voi i driver. Per farlo, visualizzate la pagina di supporto del vostro computer sul sito del suo produttore, oppure informatevi su quali sono i componenti del vostro computer (potete farlo con programmi dedicati come CPU-Z) e scaricate i driver sui siti dei relativi produttori.
Altro
Vi lasciamo ad altri argomenti che potrebbero esservi utili.

 Tech for Dummies
Tech for Dummies