Il segnale WiFi basso è uno dei fattori più frustranti durante la navigazione in internet, che sia su PC, notebook, smartphone, iPhone, tablet o iPad. Capita davvero molto spesso di trovarsi ad una distanza anche non troppo alta dal modem o dal router, e perdere irrimediabilmente il segnale wireless. Oppure di notare vistosi rallentamenti e blocchi nella connessione senza fili, facendo rimpiangere la LAN via cavo Ethernet.
Ciò rende spesso quasi indispensabile l’acquisto di un ripetitore WiFi o amplificatore WiFi, che collegandosi alla corrente elettrica o al modem stesso tramite network permette di estendere, aumentare e migliorare il segnale WiFi.
Tuttavia non molti sanno che spesso ci sono problemi nella connessione alla rete wireless non solo perchè molti modem Sitecom, Netgear, D-Link, Alice, Fastweb, TP-Link e di tutte le altre marche hanno prezzi bassi e quindi sono scarsi. A volte ci sono problemi di altra natura, e potenziare WiFi è possibile anche gratis e senza acquistare accessori aggiuntivi.
Questo vale ovviamente su Android, iOS, Windows 10, Linux e tutti gli altri sistemi operativi senza distinzione di razza, proprio perchè a differenza del 4G LTE e di altre connettività, il problema riguarda il modem e non i dispositivi. In questa guida, dopo avervi spiegato come aggiungere emoticon WhatsApp e la top 5 migliori tablet 7 pollici Android (2016), vi spieghiamo come potenziare WiFi su PC, smartphone e tablet.
Come potenziare WiFi

Dovete sapere che un router WiFi o modem WiFi lavora su un determinato canale, e proprio questo che potrebbe causare i problemi di connessione. Se abitate in una zona affollata di reti WiFi con e senza password, ma anche se ce ne sono pochi intorno a casa vostra, ne basta uno che lavori sullo stesso canale di frequenza per interferire già con il vostro.
Se avete problemi di connessione questo potrebbe essere il motivo, e risolvendolo si potrebbe potenziare WiFi migliorandolo sensibilmente. Per risolvere il problema e potenziare WiFi tutto sta nell’individuare il canale del vostro modem e di quelli vicini a noi, e se sono gli stessi cambiare il vostro. Potete individuare il canale se provate a scaricare gratis al seguente link il programma Vitstumbler.
Una volta cliccato sul link fate di nuovo clic su EXE Installer per effettuare il download. Una volta scaricato apritelo ed installatelo seguendo il semplice wizard. Terminata l’installazione aprite il software e cliccate su Scan AP: appariranno tutte le reti vicine a voi di cui potrete individuare anche la posizione, e ovviamente apparirà il canale su cui operano.
Adesso dovete verificare il vostro di canale. Per fare ciò dovete sapere l’indirizzo del pannello di controllo del vostro router. Potete scoprirlo, mentre siete collegati con il vostro modem, scrivendo cmd sulla barra di ricerca di Windows, premendo Invio e nel prompt dei comandi che appare scrivendo ipconfig. Premete di nuovo su Invio, e nelle scritte che appaiono, accanto a Gateway predefinito, comparirà l’indirizzo del pannello di controllo del vostro router (di solito 192.168.1.1 o 192.168.0.1).
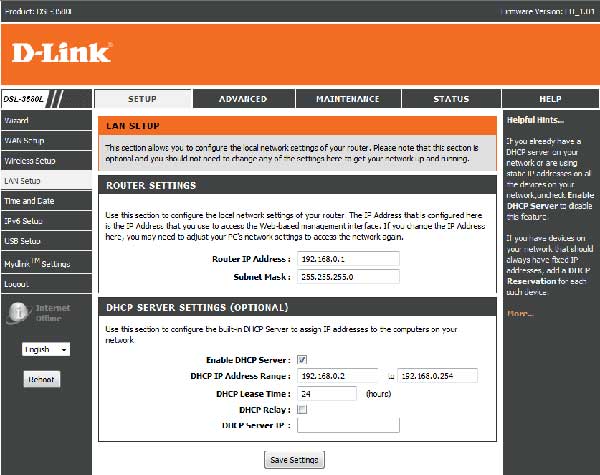
Digitate questo indirizzo sul browser web Google Chrome, Microsoft Edge, Mozilla Firefox o qualunque altro usiate, e premete Invio. Ora dovrete inserire user e password (di solito basta scrivere admin in entrambi i campi oppure admin e password) che potete trovare nel libretto di istruzioni del modem. Adesso dovrete un po’ smanettare per trovare l’opzione per cambiare canale WiFi, non possiamo darvi indicazioni precise perchè varia da modem a modem.
Di solito si vanelle impostazioni wireless o WLAN, e si apre l’opzione per la configurazione. Una volta trovato il campo del canale impostatelo su 1, 6 o 11 per potenziare WiFi. Oppure se questi canali dovessero risultare già usati sceglietene uno libero non utilizzato da alcun modem nelle vostre vicinanze.

 Tech for Dummies
Tech for Dummies