A chi non è mai capitato, per un motivo o per un altro, di chiedersi come si fa a catturare lo schermo del proprio tablet o smartphone Android proprio come accade con il tasto Stamp e combinazioni varie su PC o Mac? Per molti ormai è un giochetto da ragazzi fare uno screenshot sul proprio dispositivo, ma non tutti sono a conoscenza di questa funzione.
Se fate parte di questa categoria e volete fare screen del display per immortalare applicazioni, giochi, pagine web o quant’altro non disperate. Non dovete preoccuparvi, non dovete prendere un altro telefono cellulare per fare una foto schermo.
A prescindere dal fatto che abbiate un Samsung, un LG o altro e che la vostra versione del robottino verde sia KitKat, Lollipop, Marshmallow e così via (diciamo che se avete una versione successiva ad Ice Cream Sandwich, ormai obsoleta, potete dormire sogni tranquilli e seguire questa guida), anche per voi è facile come respirare catturare l’immagine del vostro schermo.
E non c’è nemmeno bisogno di un app! Dopo avervi mostrato come rimappare e programmare i tasti Android fisici (no root), vi mostriamo in questa guida come fare screenshot Android.
Fare screenshot Android: quasi tutti i dispositivi
Dunque, con ormai tutte le più recenti versioni di Android, il procedimento per poter scattare uno screenshot è diventato molto semplice e anche molto simile tra uno smartphone e un altro. Solitamente, vi sarà necessario tenere premuto contemporaneamente, naturalmente a schermo acceso, il tasto di accensione/spegnimento e il tasto per abbassare il volume (quello in basso appunto), di solito posizionati sulla parte laterale destra o sinistra del dispositivo.
Fatto ciò non vi resterà altro che aspettare l’animazione dello schermo e un distintivo suono, che vi accerteranno dell’avvenuta cattura dello schermo. L’immagine verrà salvata automaticamente nella memoria, e potrete trovarla in Galleria o tramite un File Manager, quasi sempre in una cartella chiamata Screenshots. Anche se ormai, nelle ultime versioni Android, questa comparirà comunque nella barra delle notifiche e potrete visualizzarla direttamente con un tap su di essa.
Fare screenshot Android: dispositivi specifici

Data l’estrema possibilità personalizzazione del sistema operativo del robottino verde, molte case produttrici adottano il metodo che più gli garba per rendere originale o più soddisfacente la cattura dello screenshot (anche se spesso, come vedremo, molti hanno deciso di complicare la vita agli utenti).
Ed ecco quindi una lista di procedimenti per dispositivi specifici in cui la funzione per catturare un’immagine si differenzia. Per alcuni LG la procedura è pressoché la stessa di quella dei dispositivi precedenti, anche se gli sviluppatori hanno voluto rendere la vita un po’ più difficile a noi utenti poiché il tasto del volume in basso e quello di accensione sono posizionati sul retro dei loro smartphone e di conseguenza sarà più scomodo scattare uno screenshot con una sola mano.
Due modi invece per poter fare uno screenshot con un Samsung: “tasto home + tasto accensione” oppure si può optare per la funzione trascinamento del palmo, con la quale scatterete uno screenshot solamente trascinando appunto il profilo del vostro palmo sulla superficie dello smartphone (andare quindi in “Impostazioni/Movimenti e controlli/Acquisisci con trascinamento palmo”).
Più arguti gli sviluppatori HTC: si è deciso infatti di mantenere la classica combinazione “tasto del volume in basso + tasto accensione”, ma hanno avuto un occhio di riguardo anche per gli ex utenti di casa Samsung, introducendo il procedimento “tasto home + tasto accensione”.
Anche gli utenti OnePlus possono godere di una doppia funzionalità: come sempre abbiamo la combinazione classica del tasto del volume in basso e del tasto di accensione, ma possiamo scegliere di scattare uno screenshot anche tramite tasto di accensione, impostandolo appunto dalle impostazioni.
Concludiamo con Huawei che ci permette di catturare una schermata sia con la combinazione ormai cara a tutti, ma anche attraverso un escamotage presente nella barra delle notifiche, che potrebbe risultare molto più comodo.
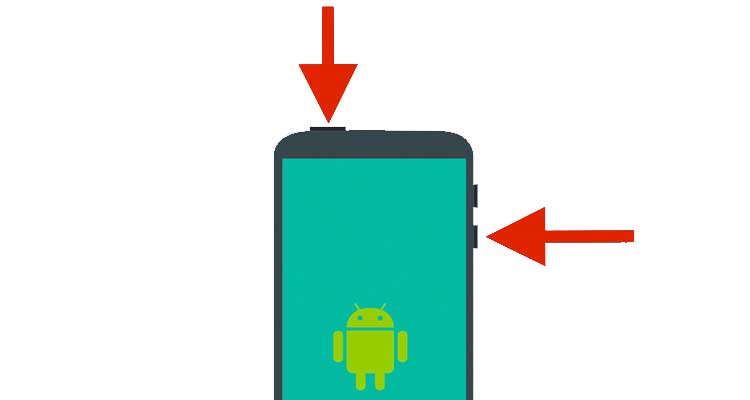
 Tech for Dummies
Tech for Dummies