La Google Camera, anche abbreviata in GCam, è l’app ufficiale della fotocamera di Google ed è preinstallata sui dispositivi Android di Big G: quelli della linea Pixel. Se questi smartphone hanno delle performance fotografiche strabilianti è solamente in parte grazie ai loro sensori, perchè a giocare un ruolo fondamentale sono l’algoritmo software e questa applicazione.
Il colosso di Mountain View infatti ha lavorato e investito tantissimo proprio sulla fotografia per rendere i suoi dispositivi più appetibili rispetto alla concorrenza. Purtroppo GCam è disponibile ufficialmente solo per i dispositivi Pixel e nativamente non è compatibile con Samsung, Huawei e dispositivi di altre marche.
Tuttavia, per quanto riguarda gli altri smartphone tra cui anche gli Xiaomi e i Redmi, ci ha pensato il mondo del modding a rendere la Google Camera disponibile al download tramite file APK GCam e all’installazione. In questa guida vi spieghiamo come installare GCam sugli smartphone Xiaomi e Redmi. Vi anticipiamo, come leggerete più nel dettaglio sotto, che se non avete le Camera2 API attive la procedura è più complicata e consigliata solo a esperti e conoscitori del modding.
A cosa serve l’app Google Camera
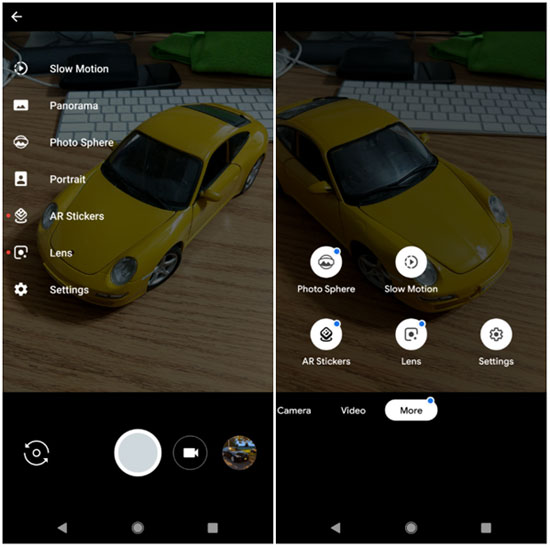
Prima di iniziare con la guida vera e propria e di fornirvi i download dell’APK GCam, vogliamo darvi alcune informazioni sulla Google Camera nel caso ne aveste solamente sentito parlare e non la conosceste in modo dettagliato. Molte volte l’app della fotocamera preinstallata sugli smartphone Xiaomi non è all’altezza della Google Camera in alcuni ambiti, specie in condizioni di luce avverse.
E, specialmente per questo, a volte i dispositivi Xiaomi presentano importanti lacune oppure prestazioni deludenti nonostante abbiano un sensore fotografico dalle potenzialità molto più alte. Quando si va ad installare GCam si vanno a sfruttare al massimo queste potenzialità e si può provare a migliorare la resa fotografica con tecnologie e funzionalità avanzate.
Tra queste troviamo la tecnologia HDR+ che scatta le foto ad un livello di esposizione ottimale per evitare rumore digitale o altre distorsioni o imperfezioni dell’immagine, ottenendo scatti più belli, dettagliati e con maggiore nitidezza.
Come installare GCAM sugli smartphone Xiaomi con Camera2 API attivate
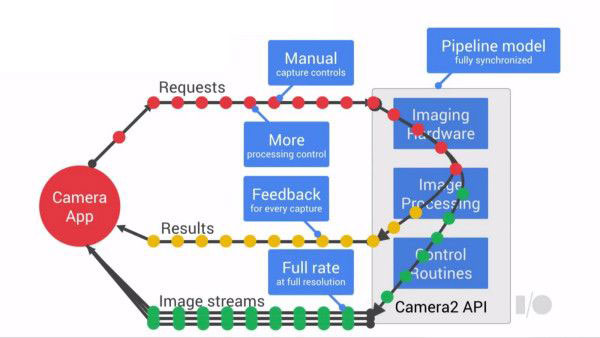
La procedura per installare GCAM sugli smartphone Xiaomi varia a seconda della presenza o meno delle Camera2 API attivate. Se sono attivate, infatti, basta semplicemente scaricare il file APK di Google Camera ed installarlo sul dispositivo, mentre in caso contrario bisogna effettuare una procedura più complessa che vi spiegheremo nei prossimi paragrafi. Le Camera2 API sono delle librerie di Android che sono state implementate per gli sviluppatori.
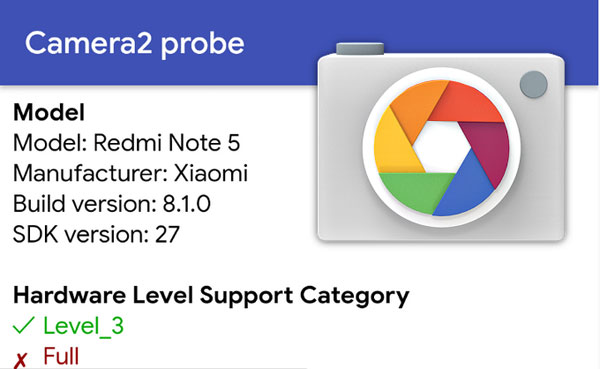
Esse consentono di accedere ai controlli avanzati della fotocamera dello smartphone, come i comandi manuali. Sono state lanciate da Google con Android 5 Lollipop. Adesso vi starete probabilmente chiedendo come fare a verificare se le Camera2 API sono abilitate sul vostro smartphone Xiaomi. Ebbene, esiste un’applicazione che può fare questo per voi. L’app si chiama Camera2 probe, è del tutto gratuita e la potete scaricare dal Play Store.
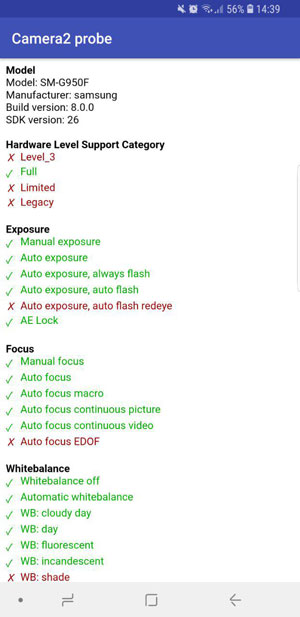
Esistono 4 livelli di attivazione delle Camera2 API: Legacy, Limited, Full e Level 3. Se l’app Camera 2 probe, una volta aperta, mostra che il livello attivo sul vostro smartphone è Legacy, vuol dire che non avete le Camera2 Api attivate. Se è il vostro caso, continuate con i prossimi paragrafi della guida per scoprire come installare GCAM. Se invece avete le Camera2 API attivate, non vi resta che installare Google Camera scaricando uno degli APK che trovate alla fine dell’articolo.
Come installare GCAM sugli smartphone Xiaomi con Camera2 API disattivate
Come spiegato nel precedente paragrafo, per installare GCAM bisogna seguire una procedura differente a seconda che siano abilitate o meno le Camera2 API. E per verificare se lo sono o meno, si può installare l’app Camera2 Probe. Se il livello di attivazione è mostrato come “Legacy” non sono attive, altrimenti lo sono. Nel caso il vostro smartphone mostri come livello proprio Legacy, allora dovrete optare per la seguente procedura, molto più complessa, per installare Google Camera.
N.B. Raccomandiamo di seguire questa procedura solamente se avete delle solide basi nel mondo del modding, perchè un passo non eseguito correttamente potrebbe comportare un danneggiamento del dispositivo. Inoltre, è consigliato effettuare un backup dei dati più importanti in quanto la seguente procedura comporta la formattazione dello smartphone. Noi di Tech for Dummies non siamo responsabili per eventuali danni arrecati.
Sbloccare il bootloader
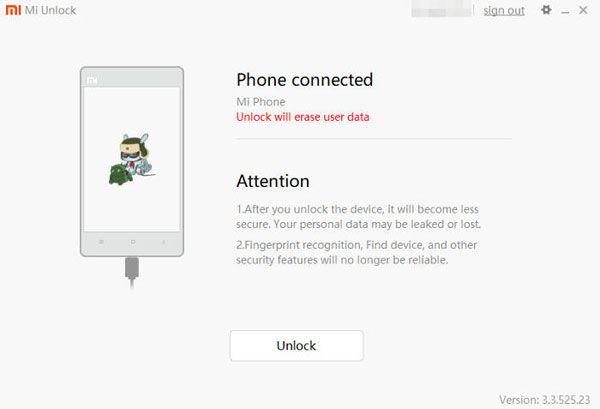
Proprio come quando si vogliono ottenere i permessi di root, lo sblocco del bootloader è obbligatorio prima di installare GCAM, se le Camera2 API non sono attivate. Sbloccare il bootloader su un telefono Xiaomi non invalida la garanzia, ma comporta la cancellazione di tutti i dati. Considerate inoltre che Xiaomi ha introdotto un blocco che costringe gli utenti ad attendere di norma 3 giorni per completare lo sblocco. Il blocco può arrivare fino ad un mese, ma solitamente passano 3 giorni. Per sbloccare il bootloader procedete come segue:
- Creazione dell’account Mi: se avete già un account Mi, saltate al prossimo passaggio. Sul sito ufficiale di Xiaomi scegliete Country/Region e selezionate Italy, quindi selezionate il prefisso +39 e inserite il vostro numero di cellulare. Risolvete il captcha scrivendo le lettere mostrate nella relativa immagine e selezionate Create Mi Account. Riceverete un codice via SMS: inseritelo, poi inserite una password e poi cliccate su Submit.
- Accesso all’account Mi: adesso dovete accedere all’account Mi sul vostro telefono. Andate su Impostazioni, toccate su Info sul telefono e poi toccate 7 volte su Versione MIUI: comparirà una nuova voce nel menu di nome Opzioni sviluppatore. Toccateci sopra e spuntate Opzioni sviluppatore, OEM unlocking e USB debugging. Poi selezionate Stato Mi Unlock, toccate su Aggiungi account e dispositivo e accedete con i dati del vostro account Mi, quindi toccate Sign In.
- Sblocco effettivo del bootloader: per sbloccare finalmente il bootloader accedete alla pagina dedicata sul sito Xiaomi e cliccate Unlock Now. Selezionate adesso Download Mi Unlock per scaricare il file che serve allo sblocco, quindi scompattatelo in una cartella sul vostro PC. Aprite il file miflash_unlock.exe e poi cliccate su Agree, quindi effettuate l’accesso con l’account Mi che avete impostato sul vostro telefono inserendo le relative credenziali. Adesso spegnete il vostro Xiaomi ed entrate in modalità fastboot tenendo premuto contemporaneamente il tasto di accensione e volume giù. Una volta in modalità fastboot collegate lo smartphone al PC usando il cavo USB e attendete la comparsa della scritta Phone Connected sul programma Mi Unlock. Cliccate Unlock, quindi su Unlock anyway, e attendete la comparsa della scritta Unlocked successfully. Infine selezionate Reboot phone ed il gioco è fatto.
Installare la custom recovery TWRP
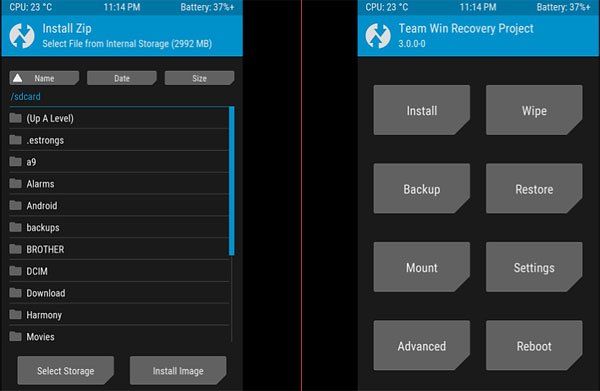
Il passaggio successivo allo sblocco del bootloader è l’installazione di TWRP, che è la più famosa custom recovery mode per Android. Anche in questo caso è necessario un PC e in più lo smartphone dev’essere carico almeno al 75%. Procedendo, la prima cosa da fare è installare ADB e Fastboot sul PC. Potete scaricarlo qui su XDA, quindi scompattarlo ed eseguirlo come amministratore (tasto destro + Esegui come amministratore).
Premete quindi Y per installare ADB e Fastboot, Y o N a seconda che vogliate installarlo in tutto il sistema o solo per l’utente corrente, ancora Y per installare i driver e attendete il termine dell’installazione. Adesso prima di installare GCAM dovrete installare la TWRP sul vostro Xiaomi: per ogni dispositivo c’è un file diverso da installare e li trovate sul sito ufficiale della TWRP. Una volta ottenuto il file, spostatelo nella cartella di ADB (di solito è C:\adb) e poi potete procedere con i seguenti passi:
- Spegnete lo smartphone ed avviarlo tenendo premuto tasto di accensione + volume giù per entrare in modalità fastboot.
- Collegate lo smartphone al PC tramite USB, aprite la cartella C:\adb presente sul computer, tenete premuto Shift, quindi cliccate il tasto destro del mouse e scegliete Apri finestra di comando qui.
- Scrivete fastboot devices e attendete la comparsa di un codice con a fianco la scritta fastboot: è il segnale che il vostro smartphone è connesso correttamente.
- Adesso scrivete il comando fastboot flash recovery nomedelfile.img (dove invece di nomedelfile va inserito il nome del file TWRP).
- Attendete la conclusione dell’installazione della TWRP e poi scrivete fastboot boot nomedelfile.img. Il telefono si riavvierà in modalità recovery.
- Toccate su Wipe, quindi su wipe dalvik e poi su wipe cache.
Attivare le Camera2 API
Essendo che sul vostro smartphone Xiaomi non sono attivate le Camera2 API, è arrivato il momento di attivarle perchè sono indispensabili per installare GCAM. Le Camera2 API che servono per la Google Camera si attivano dopo l’installazione dei moduli Magisk, per i quali è necessaria la TWRP. Quindi prima di tutto dovete scaricare Magisk, dopodichè potete procedere al download di Camera2 API enabler.

Copiate tutti e due nella memoria interna del dispositivo, spegnetelo e avviatelo in modalità recovery tenendo premuti il tasto di accensione ed il tasto volume su. Toccate sulla voce Install, selezionate il file Magisk e procedete all’installazione, dopodichè spegnete lo smartphone e riavviatelo nello stesso modo descritto sopra.
Adesso toccate di nuovo Install, ma stavolta sceglierete il modulo Camera2 API Enabler invece di Magisk. Ultimata l’installazione, riavviate lo smartphone in modo normale, quindi utilizzate l’app Camera2 probe per verificare che le Camera2 API siano state attivate (non deve apparire il livello Legacy affinchè siano abilitate).
Download APK di Google Camera per installare GCAM
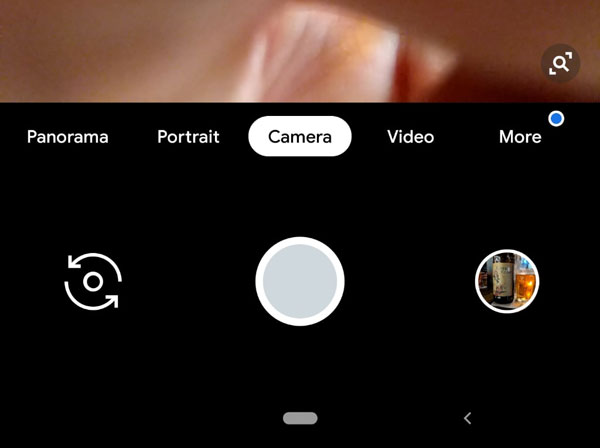
Avete ultimato tutte le procedure necessarie per installare GCAM sul vostro smartphone Xiaomi? Allora adesso non dovete fare altro che scaricare ed installare il file APK vero e proprio. A seconda del modello di smartphone che avete, l’APK per installare GCAM è differente.
Vi inseriamo qui sotto una lista di dispositivi Xiaomi: cliccando sui loro nomi potete scaricare l’APK corrispondente, identificato in ogni caso da un nome in codice diverso (tra cui il noto Arnova). Nel caso il vostro terminale Xiaomi non dovesse essere presente nella lista, vi invitiamo a cercarlo su Google scrivendo “GCAM + nome modello + APK download“.
Serie Mi
- Mi A1
- Mi A2 e A2 Lite
- Mi Max 2
- Mi Max 3
- Mi Note 3
- Mi Mix
- Mi Mix 2
- Mi Mix 2S
- Mi Mix 3
- Mi 5
- Mi 5s
- Mi 6
- Mi 8
- Mi 8 SE
- Mi 8 Lite
- Mi 9
Serie Redmi
- Redmi 3S
- Redmi 4 Prime
- Redmi 4X
- Redmi 5A
- Redmi 5 Plus
- Redmi 6 e 6A
- Redmi 7
- Redmi S2
- Redmi Note 3
- Redmi Note 4
- Redmi Note 5
- Redmi Note 6 Pro
- Redmi Note 7
- Redmi Note 7 Pro
Altri Xiaomi
Se anche dopo che siete andati ad installare GCam sul vostro Xiaomi le performance fotografiche del dispositivo non vi convincono, potrebbero iniziare a interessarvi smartphone migliori in campo fotografico. A questo scopo vi proponiamo le nostre guide sulla miglior fotocamera smartphone e sui migliori camera phone con doppia e tripla fotocamera posteriore del momento.

 Tech for Dummies
Tech for Dummies