Avete da sempre voluto collegare il vostro iPhone alla vostra televisione per proiettare contenuti multimediali di ogni tipo? Magari passate ore sul vostro dispositivo Apple e state pensando che duplicare il suo schermo su TV o smart TV può essere più immersivo e meno stancante per i vostri poveri occhi. La soluzione per questa condivisione che permette di vedere lo smartphone sul televisore c’è, ed è più di una.
In questo articolo infatti vedremo tutti i metodi per poter collegare il vostro iPhone targato Apple o iPad a quasi qualunque tipo di televisore e duplicare il display. Abbiamo diviso l’articolo in due parti, una riguardante il collegamento del telefono cellulare o tablet con cavo (ad esempio via uscita HDMI o USB) e un’altra riguardante il collegamento senza cavo e tramite WiFi (attraverso dispositivi come Apple TV, Google Chromecast e non solo).
Che voi abbiate un iPhone 11, un iPhone 8 o qualunque altro smartphone di Apple, continuate la lettura di questo articolo e scoprirete come collegare iPhone alla TV e trasmettere lo schermo. Precisiamo che le procedure per connettere il terminale via cavo o wireless illustrate non sono replicabili su Android e su Mac o Macbook.
Collegare iPhone alla TV e trasmettere lo schermo con cavo USB
Ci sono vari modi per poter connettere il vostro iPhone alla vostratelevisione, e per semplicità possiamo distinguerli in due macro categorie: il collegamento tramite cavo, e il collegamento senza fili. Vediamo prima di tutto come possiamo risolvere il quesito attraverso i cavi. Prima però precisiamo che esistono anche altri dispositivi dedicati che permettono di avere un sistema operativo sulla TV senza usare uno smartphone. Per scoprirli consultate la top 5 migliori TV Box Android.
Adattatore HDMI

Per connettere il vostro iPhone tramite HDMI dovete acquistare prima di tutto un’adattatore da Lightning ad AV digitale. Ovviamente noi consigliamo di acquistare la versione originale Apple, sicuramente esente da problemi, ma online si trovano anche altri modelli che hanno la stessa funzione. Ma proseguendo, dopo esservi procurati l’adattatore, avrete bisogno di un normalissimo cavo HDMI per fare da tramite con il televisore.
Dunque collegate tutto, e dalla TV non dovrete fare altro che selezionare dalle impostazioni l’uscita HDMI utilizzata, e il gioco è fatto! Da notare bene che il modello di adattatore Apple che si trova recentemente, è compatibile soltanto per le versioni di iPhone che vanno dal 5 in su (e per gli ultimi modelli di iPad e iPod Touch).
Nel caso vi trovaste in mano un dispositivo Mela un po’ più vecchiotto, avrete bisogno di comprare un altro adattatore, ossia l’AV digitale a 30 pin. Questo vi permetterà di collegare tutti i dispositivi che montano la vecchia entrata Dock, come anche gli iPad sotto la quarta generazione e gli iPod Touch sotto la quinta generazione. Unica pecca, i video verranno riprodotti in 720p anche se supporta la risoluzione Full HD.
Cavo AV composito (per vecchie TV)

E come passa il tempo per gli iPhone, passa il tempo anche per le TV, e se vi trovate quindi di fronte un televisore più vicino all’era del paleolitico che ai tempi moderni, avrete bisogno comunque di spendere qualche soldino. Se la vostra TV non possiede entrate HDMI dovrete comprare un cavo AV composito Apple, con il quale avrete in dotazione anche un connettore USB. Unica pecca, purtroppo i contenuti multimediali vengono riprodotti in qualità standard.
Come collegare iPhone alla TV tramite WiFi
E dopo avervi esposto le soluzioni cablate, passiamo ora al collegamento del vostro iPhone tramite WiFi, opzione sicuramente più moderna, e spesso decisamente più comoda e che vi può permettere di utilizzare il vostro dispositivo liberi da fili vari.
Funzionalità wireless delle smart TV
Collegando la vostra Smart TV e il vostro melafonino alla stessa rete Wi-Fi vi darà modo di proiettare alcuni contenuti presenti sul vostro telefono direttamente sulla televisione, senza bisogno di procedure chilometriche. Google Cast per le Android TV è una delle tecnologie wireless più famose (in alternativa consigliamo anche AnyView Cast), e permette di visualizzare sullo schermo della vostra TV i contenuti video di alcune app come YouTube o Netflix, o altri contenuti multimediali presenti sul cellulare tramite app di terze parti.
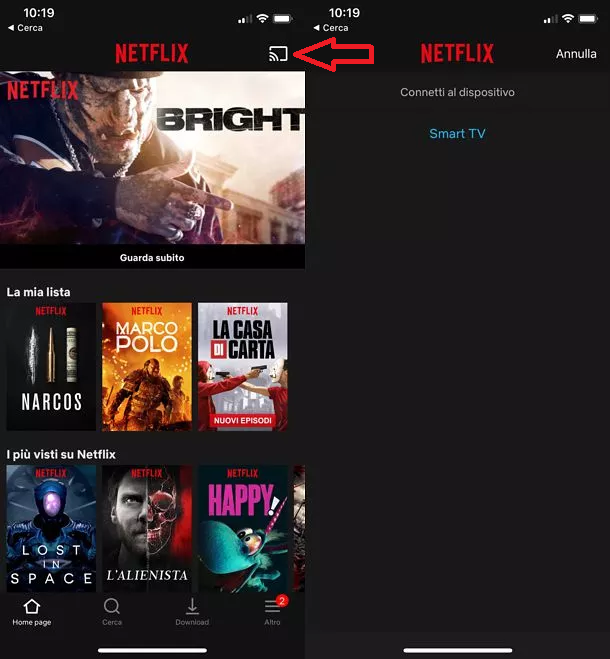
Ma andando più nel dettaglio, cosa bisogna fare materialmente per poter avere su schermo questi contenuti? La maggior parte delle app che supportano questa modalità, come Netflix o YouTube, avranno da qualche parte un’icona che rappresenta uno schermo con in basso a sinistra il loghetto del Wi-Fi.
Quella è l’icona della trasmissione, non dovete fare altro che cliccarla e selezionare il nome della vostra Smart TV. Fatto ciò selezionate il video di interesse e questo verrà proiettato automaticamente sul televisore. Nel caso l’icona della trasmissione non compaia o non funzioni, assicuratevi di avere aperta l’app in questione anche sulla TV, e controllate nelle impostazioni che uno dei dispositivi non abbia perso il segnale Wi-Fi, e che entrambi siano connessi alla stessa rete.
Per proiettare invece i contenuti presenti nella memoria del vostro iPhone, come foto e video, potete scaricare, dall’App Store, applicazioni come TV Assist (gratuita) o AllShare TV. Anche in questo caso la procedura è abbastanza intuitiva e simile. Ci si collega al proprio televisore, e navigando tra le interfacce si può scegliere tra i propri file, e non è esclusa la riproduzione musicale.
Screen mirroring con Apple TV

Se volete ricorrere allo screen mirroring dovrete necessariamente acquistare un’Apple TV, una specie di TV box che vi permetterà di abilitare questa funzione, insieme a tante altre. Infatti l’Apple TV consente di guardare video su YouTube, ascoltare musica online, consultare i propri contenuti multimediali su iCloud, o usufruire del catalogo iTunes.
Attualmente sul mercato sono disponibili tre tipi di Apple TV: quella di terza generazione, che consente l’utilizzo solo di poche app specifiche; quarta generazione, compreso di uno store ricco di giochi e applicazioni, più altre funzioni; Apple TV 4K, la cui differenza dal modello di quarta generazione, è solo il supporto al 4K.
Ma tornando allo screen mirroring, queste Apple TV hanno incorporato la funzione AirPlay (come indicato anche sul sito ufficiale), che permette appunto di farvi vedere in diretta, sullo schermo della vostra TV, ciò che succede sull’iPhone. Passando al pratico, bisogna ovviamente prima connettere l’Apple TV al vostro televisore e alla stessa rete Wi-Fi dell’iPhone.
Da quest’ultimo bisognerà chiamare il control center di iOS, che non è altro che la tendina visualizzata quando scorrete il dito dall’estremo ad un altro del dispositivo (dall’alto verso il basso o viceversa, a seconda del modello di iPhone). Una volta aperta la tendina, dovete cliccare sulla voce Duplica Schermo, o AirPlay, selezionare il nome della vostra TV e boom! Avete finito. Ovviamente per disattivare il mirroring non dovrete fare altro che cliccare nuovamente su Duplica Schermo, in modo tale da disattivare l’opzione.
Google Chromecast

Un’altra alternativa valida è sicuramente Google Chromecast. Se ne sente parlare spesso, ma siamo sicuri che non tutti sono al corrente di cosa sia e di come funzioni, facciamo quindi una veloce panoramica del prodotto.
Google Chromecast è un dongle. Un che? Niente di eclatante, il dongle è un componente hardware periferico collegabile a tutti i dispositivi che possiedono una porta USB, come computer, o appunto televisori. In questo caso però avrete bisogno anche della porta HDMI, poichè quest’ultima permette il vero collegamento tra i due dispositivi, mentre l’USB è progettata per l’alimentazione.
Potete quindi decidere di attaccarla ad una presa tramite adattatore, o direttamente alla TV. Non tutti i modelli di Chromecast possono però essere alimentati tramite porta USB della TV, come per esempio la versione Ultra, che supporta la risoluzione 4K.
Tornando alle funzionalità di questo strumento, una volta collegato Chromecast alla vostra TV e ad una rete Wi-Fi, dopo la quale avrete pieno accesso alla riproduzione di contenuti multimediali. Il mirroring dello schermo è disponibile solo sui dispositivi Android, ma tramite il vostro iPhone potrete comunque proiettare tutto (tranne la schermata Home in diretta) tramite le app citate anche in precedenza, godendo di contenuti di applicazioni come YouTube e Netflix.
Collegare iPhone a TV per usarlo come telecomando
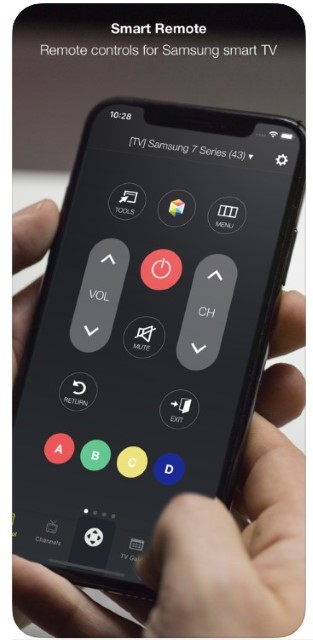
Se invece volete utilizzare il vostro iPhone per sostituire il vostro vecchio telecomando, non dovrete fare altro che scaricare un’applicazione apposita, diversa a seconda del modello di Smart TV, avviarla e sincronizzarla. Ovviamente assicuratevi che entrambi i dispositivi siano connessi alla stessa rete Wi-Fi. Non potendo citare ogni singola app presente sull’App Store, vi consigliamo di scrivere nella casella di ricerca, “Remote per Smart TV *marchio vostra TV (esempio: Samsung)*”.
Per il resto, solitamente la configurazione è simile, bisogna cercare il dispositivo e attenderne il rilevamento. Una volta collegato, a scanso di equivoci, le interfacce prevedono per la maggiore i tasti principali per il controllo del volume, cambio canale, tasto home, e alcune applicazioni vi daranno la possibilità di trasformare il vostro iPhone in un mouse o una tastiera. Se volete maggiori informazioni su come usare uno smartphone come un telecomando per il vostro televisore, vi consigliamo la guida su come usare lo smartphone come telecomando TV tramite app Android e iPhone.
- Leggi anche: Top 5 migliori telecomandi universali TV

 Tech for Dummies
Tech for Dummies