Il modo migliore per ricordarci qualcosa da fare? Ma naturalmente facendocelo rammentare dal nostro smartphone. O anche da tutto il nostro ecosistema di prodotti hi-tech, ove possibile. Ed è proprio quello che puoi fare se aggiungi promemoria su Android. Andando ad impostare un promemoria utilizzando il sistema operativo Android o anche altri prodotti collegati ai servizi Google, è possibile tramite una semplice impostazione configurare il proprio dispositivo per inviarci una notifica sonora e visiva proprio nel momento in cui vogliamo ricordare qualcosa, qualsiasi cosa.
Non stiamo dell’impostazione di una semplice sveglia: il nostro smartphone può avvisarci quando abbiamo qualcosa da fare mostrandoci esattamente cosa dobbiamo fare attraverso il testo, il tutto all’interno del nostro calendario (che si può rendere anche un calendario condiviso con più persone). In questa guida vi spiegheremo come aggiungere un promemoria su Android in italiano in tutti i modi possibili, come si visualizza e come si cancella attraverso le app oppure con i comandi vocali usando Google Assistant e Google Home.
La guida include metodi che utilizzano i servizi Google o un’app terza e vale per tutte le marche di dispositivi Android, da Samsung a Xiaomi, a parte una. Se avete uno degli ultimi dispositivi Huawei sprovvisto dei servizi Google, infatti, per creare un nuovo promemoria o appuntamenti da aggiungere all’agenda potrete utilizzare solo app di terze parti e non Google (come Evernote, che troverete nei paragrafi seguenti).
Indice
Aggiungi promemoria su Android da smartphone o tablet
Andiamo a scoprire tutti i metodi per aggiungere promemoria su Android direttamente dal proprio smartphone o tablet, servendosi di applicazioni o delle funzioni integrate nel sistema operativo. Vi mostreremo i metodi da applicare con le applicazioni più utilizzate, tuttavia sul Play Store si possono trovare tantissime app aggiungi promemoria per Android, quindi per altri metodi basta scaricarne una ed utilizzarla per impostare promemoria.
In ogni caso, dopo aver creato un promemoria su app o web lo si può cancellare nella stessa schermata tenendo premuto (o facendo clic con il tasto destro) sul promemoria stesso, quindi selezionando l’apposito tasto per l’eliminazione.
App “Google”
Aggiungere promemoria su Android e visualizzarli è possibile utilizzando l’app Google, che è parte integrante del sistema operativo su praticamente tutti gli smartphone di ultima generazione ad eccezione di quelli Huawei. Potete accedere all’app Google anche dalla barra di ricerca Google che di solito è presente sulla schermata Home. Aggiungi promemoria su Android tramite quest’app procedendo come segue.
- Apri l’app Google.
- Tocca su Altro in basso a destra.
- Seleziona Promemoria.
- Appariranno tutti i promemoria impostati, se ce ne sono.
- Tocca sull’icona con il segno + in basso a destra.
Verrai quindi indirizzato ai risultati di ricerca che ti proporranno delle applicazioni aggiungi promemoria su Android, tra cui Google Calendar e Google Keep che vi stiamo per spiegare di seguito come utilizzare per impostare promemoria.
Google Calendar
Utilizzando l’app Google Calendar preinstallata su gran parte degli smartphone aggiungi promemoria su Android non solo in modo facile, ma anche integrato con gli altri servizi Google e tutti i dispositivi su cui essi sono installati. Chi aggiunge promemoria su Android tramite Google Calendar avrà il promemoria disponibile su tutti i dispositivi su cui è stato fatto il login con il proprio account Google e si utilizza Calendar. L’applicazione è inoltre integrata con Gmail. Per aggiungere promemoria su Android in Google Calendar seguite questa procedura.
- Aprite l’app Google Calendar (anche nota come Calendario)
- Toccate sul segno + in basso a destra e scegliete Promemoria
- Scrivete il promemoria da aggiungere
- Toccate Salva in alto a destra
Fatto ciò il promemoria aggiunto apparirà nell’app: quando esso sarà completato, andrà contrassegnato per non farlo apparire più come incompleto e verrà quindi barrato all’interno dell’applicazione.
Google Keep
Altro metodo aggiungi promemoria per Android è l’uso dell’applicazione Google Keep, la celebre app per le note e gli appunti che contiene anche questa funzione. Se li aggiungete attraverso Keep, potrete tranquillamente visualizzare i promemoria anche da Google Calendar, sia sull’app che dalla versione web accessibile da desktop. Consigliamo l’uso di Keep a chi vuole vedere ciò che aggiunge anche sull’app Keep, perchè utilizzando direttamente Calendar per la creazione non fa apparire i promemoria su Keep. Passiamo al procedimento.
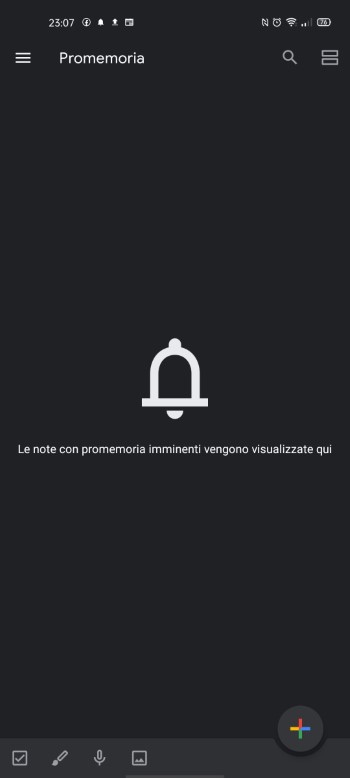
- Installate Google Keep dal Play Store (se non la avete) e apritela.
- Toccate sull’icona delle tre linee (hamburger menu) in alto a sinistra.
- Selezionate Promemoria.
- Toccate il simbolo + in basso a destra.
- Scrivete nello spazio Titolo e nello spazio Nota tutto ciò che vi serve.
- Toccate sulla campanella con un + all’interno in alto a destra.
- Selezionate data e ora o luogo in cui vi venga ricordato il promemoria.
- Toccate su Salva e avverrà la memorizzazione automatica su Keep e Calendar.
Evernote
Per chi non ne avesse mai sentito parlare, Evernote l’applicazione più gettonata per prendere appunti e note tra quelle slegate dai servizi Google. Si tratta di un’ottima alternativa a Keep con tantissime funzioni anche di livello professionale (c’è anche una versione a pagamento).
Utilizzando l’integrazione IFTTT, grazie a questa applicazione si possono perfino creare note con i comandi vocali attraverso Google Assistant, cosa che non è possibile fare con Keep. Ma veniamo a come utilizzarla come aggiungi promemoria su Android, che è possibile farci arrivare automaticamente nel momento in cui li impostiamo attraverso una notifica audio o anche via e-mail.
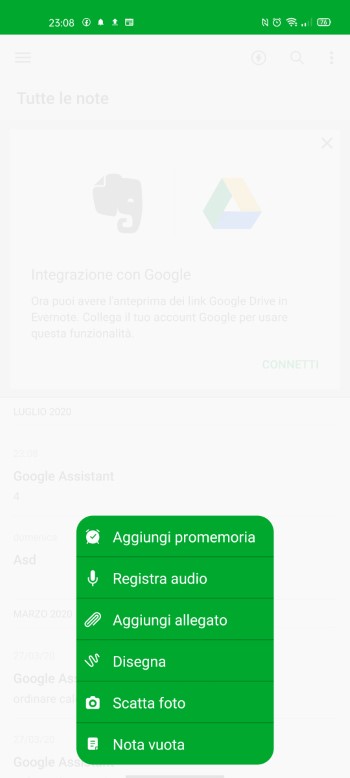
- Scaricate dal Play Store e aprite Evernote.
- Toccate in basso sul tasto verde Nuova nota.
- Selezionate Aggiungi promemoria.
- Toccate su “Aggiungi promemoria…” e scrivete un titolo.
- Sotto il testo, selezionate il taccuino in cui volete salvarlo.
- In alto a destra, toccate l’icona del calendario per scegliere la data e l’ora.
- Toccate su Definisci.
Per scoprire altre applicazioni utili da scaricare gratis per aggiungere memo e tenere l’agenda, potete dare un’occhiata alla nostra Top 5 migliori app promemoria e agenda con allarme alle scadenze.
Aggiungi promemoria da Google Assistant e Google Home con i comandi vocali
Potete aggiungere promemoria su Android perfino utilizzando i comandi vocali, attraverso il Google Assistant presente sul vostro smartphone o in alternativa a uno smart speaker o smart display Google Home o Nest che avete provveduto ad installare nella vostra casa. Se utilizzate uno smart speaker vi basterà parlare direttamente, mentre per usare il comando vocale su uno smartphone Android è necessario che lo schermo sia acceso o che sia in carica, a meno che non abbiate seguito la nostra guida su come attivare Ok Google a schermo spento. In ogni caso, è necessaria la connessione a internet.
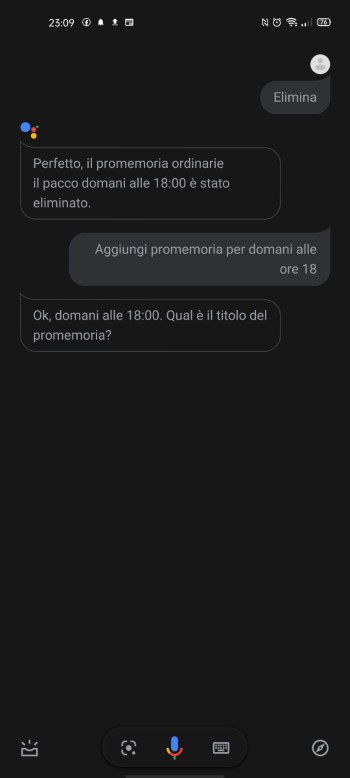
Per aggiungere promemoria su Android attraverso Google Assistant e Home vi basta dire, ad esempio, “Ok Google, Aggiungi promemoria per domani alle ore 18“. Google Assistant vi chiederà il titolo del promemoria: dovrete rispondere indicandogli vocalmente un titolo e il gioco sarà fatto. Il promemoria verrà naturalmente visualizzato su Google Calendar e, se lo avete creato con uno smart speaker, oltre ad essere avvisati tramite notifica su Android quando arriverà il momento si accenderanno anche degli indicatori sullo smart spaker stesso.
Come aggiungere promemoria su Android da PC desktop e notebook
Se volete aggiungere promemoria su Android da PC, tutto ciò che dovete fare è utilizzare la versione web di Google Calendar, ma assicurandovi di effettuare il login dallo stesso account Google che usate sul vostro smartphone con il sistema operativo Android. Ecco come fare.
- Visitate il sito web calendar.google.com.
- Effettuate il login con il vostro account Google.
- Toccate su Crea in alto a sinistra.
- Selezionate la voce Promemoria.
- Inserite il titolo, la data e l’ora.
- Toccate su Salva.
Potrete visualizzare il promemoria su Android usando l’app di Google Calendar disponibile sul Play Store.
Alternative ai promemoria: eventi e attività
Esistono anche delle alternative ai promemoria su Android che a volte potrebbero risultare più adatti alla situazione rispetto a questi ultimi. Stiamo parlando degli eventi e delle attività, che si possono anch’essi creare sull’app Google Calendar oppure sull’Assistente Google.
Mentre nel caso dei promemoria l’utente è costretto a contrassegnare quando l’attività fissata è stata effettuata al fine di eliminare l’avviso, impostando un evento esso viene scavalcato automaticamente una volta che è passata la scadenza fissata. Sono quindi adatti per ricordare il programma di una giornata e le cose che si andranno a fare di sicuro prima ancora di farle. Ad esempio, se da poco tempo ogni sera andate a cena fuori, impostando l’evento potrete ricordarlo più facilmente, magari per prepararvi meglio.
Le attività invece consentono di creare una vera e propria lista di cose da fare, che è possibile anche mettere in sequenza o far ripetere. Ad esempio, se ogni giorno si deve tenere un discorso in un luogo diverso, le attività possono servire per segnarsi la scaletta degli argomenti da trattare. Per creare un evento si può usare il tasto + in basso a destra nell’app Calendar. Per creare un elenco di attività si può invece usare Keep, toccando il tasto della casella spuntata in basso a sinistra.
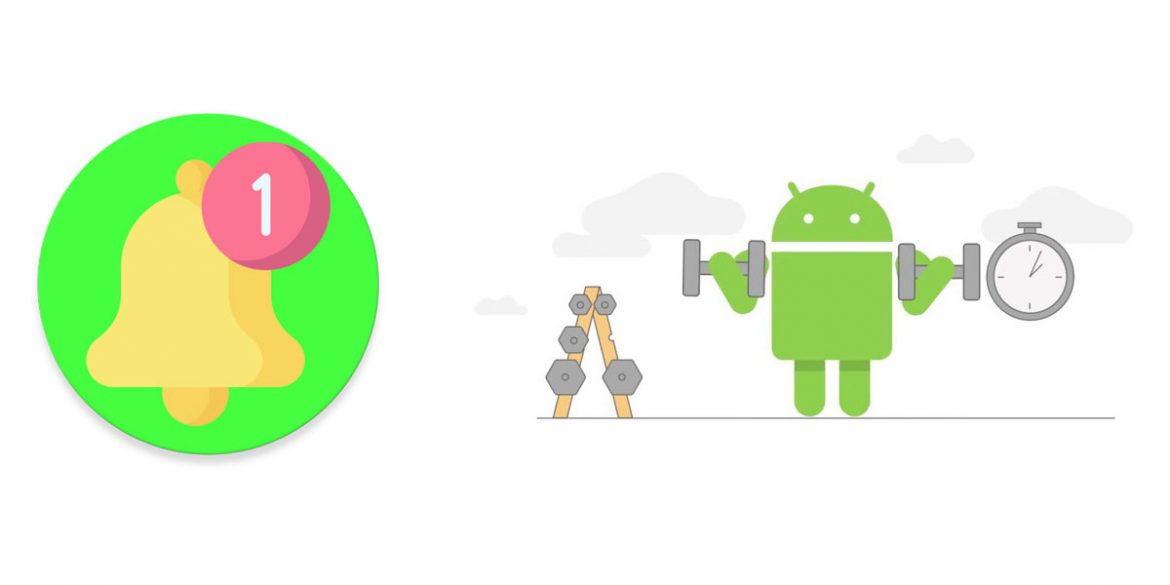
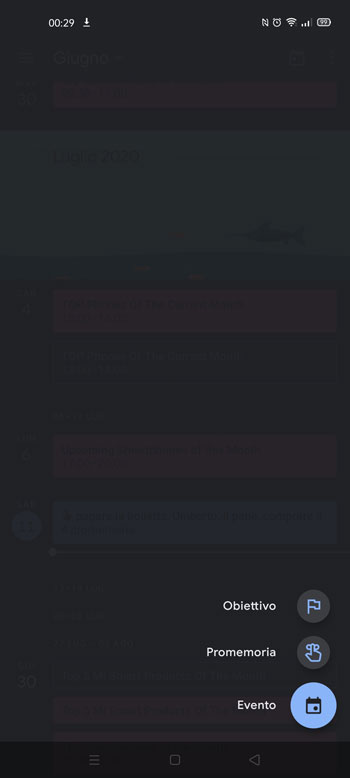
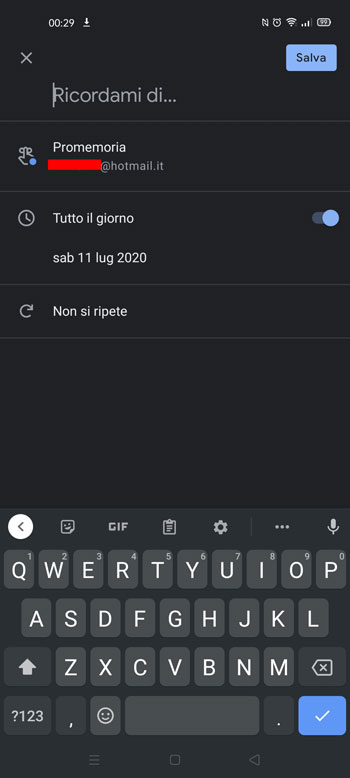
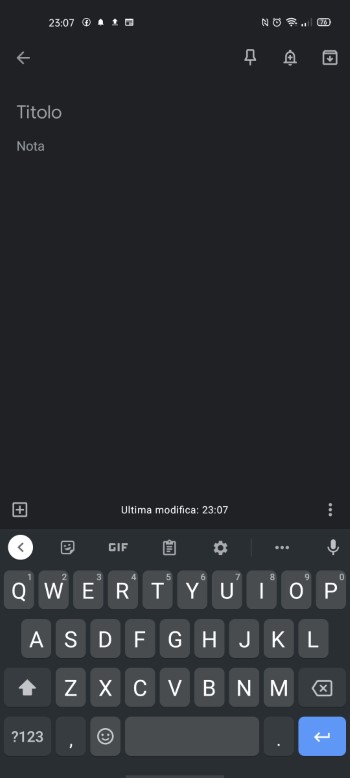
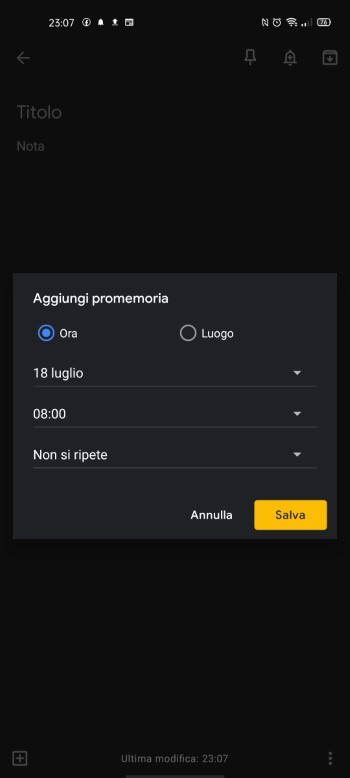
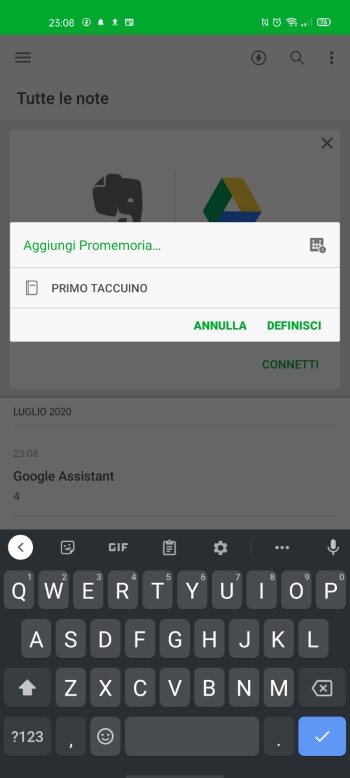
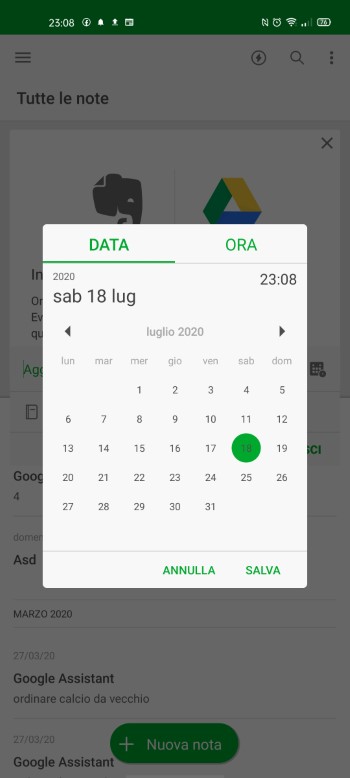
 Tech for Dummies
Tech for Dummies