Nonostante dovunque ci giriamo ci sia sempre modo di connettersi ad internet ed usufruire di questo strumento in libertà, può capitare a tutti di dover fare a meno della propria connessione, che sia perchè ci troviamo in zone morte per il segnale, o perchè abbiamo finito i giga sul nostro cellulare Android o iPhone. Se sei uno che sta sempre fuori casa e viaggia molto servendosi di Google Maps, Maps.me o Waze su mobile, la guida di oggi potrebbe fare al caso tuo.
Metti caso ti trovassi a fare una gita a piedi per i boschi e hai bisogno di sapere dove sei finito? Beh, si, la bussola può aiutare, ma ormai possiamo fare a meno anche di quella, perchè abbiamo il nostro smartphone tuttofare. In caso di disconnessioni, o anche solo per sicurezza, può essere conveniente scaricarsi i percorsi che andremo a fare, e un applicazione che ti fa da navigatore come Google Maps offline è un ottimo strumento per risolvere il problema.
Ovviamente parliamo di Google Maps, che ha da tempo inserito con un aggiornamento l’opzione per poter scaricare offline tutte le mappe (o anche itinerario) possibili e immaginabili come su un vero navigatore GPS satellitare TomTom. Effettuare il download in precedenza delle indicazioni stradali diventa quindi facilissimo, e oggi, dopo avervi insegnato come inviare messaggi senza internet gratis, vedremo proprio come funziona e come usare Google Maps offline e scaricare mappe su Android e iOS. La prima parte dell’articolo sarà dedicata all’applicazione di mappe Google, mentre la seconda riguarderà metodi e app alternative a GMaps, che includono anche Windows.
Come usare Google Maps offline su Android
Per poter utilizzare Google Maps senza bisogno di connettersi ad internet c’è bisogno innanzitutto di scaricare le mappe che ci servono per il nostro percorso. Per farlo è necessario ovviamente attuare una procedura tramite l’applicazione.
Dalla schermata principale di Google Maps, fai uno swipe dal bordo sinistro verso destra, oppure clicca sulle tre lineette in alto a sinistra (menu hamburger) e scorri fino a quando non troverai la voce Mappe Offline con l’icona a forma di nuvoletta sbarrata. Cliccaci, e dalla schermata successiva clicca su Seleziona la tua mappa.
- Leggi anche: Top 5 migliori dash cam per video in auto
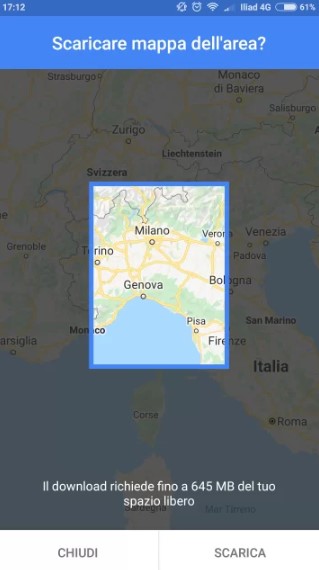
A questo punto comparirà un quadratino dalla cornice blu che illuminerà parte della mappa che stavate visualizzando nella home. Tramite questo quadratino puoi selezionare la parte di mappa che vuoi salvare nel tuo dispositivo. Puoi navigare tramite trascinamento e puoi zoomare tramite il classico pizzico con indice e pollice.
Nel caso però volessi selezionare una grande porzione di mappa come un intero continente, non potrai farlo, poichè attualmente Maps include un limite di selezione di circa 50 km quadrati. Tuttavia il problema è risolvibile salvando più quadrati e quindi più “pezzi” di nazione. Una volta selezionato la tua porzione di mappa, non dovrai fare altro che cliccare su Scarica e il gioco è fatto.
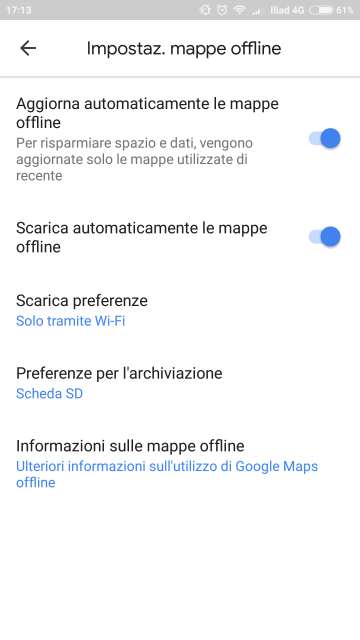
Ti consigliamo inoltre di dare un’occhiata alle impostazioni, che si trovano nella schermata che abbiamo visitato poco prima, dove c’è la voce Seleziona la tua mappa, cliccando sull’icona dell’ingranaggio. Li troverai voci del tipo Aggiorna automaticamente le mappe offline e Scarica automaticamente le mappe offline.
Attivale entrambe tramite la levetta sulla destra: la prima permette all’app di occuparsi automaticamente dell’aggiornamento delle mappe utilizzate nell’ultimo periodo, mentre la seconda, come dice essa stessa, serve a dare l’autorizzazione all’app di scaricare automaticamente le mappe offline.
In relazione a questo preoccupati anche di controllare le voci successive Scarica preferenze, dove conviene sempre selezionare la voce Solo tramite Wi-Fi per evitare di consumare la connessione dati del telefono, e Preferenze per l’archiviazione, che può tornare utile nel caso hai inserito nel tuo smartphone una microSD per espandere la memoria, e che puoi selezionare come percorso predefinito di salvataggio delle mappe offline, in caso di memoria interna piena.
Ora che hai scaricato le mappe offline, ovviamente avrai bisogno di sapere come utilizzarle. La procedura è abbastanza semplice. Prima di tutto disattiva tutte le connessioni ad internet disponibili, ossia Wi-Fi e connessione dati. Solitamente puoi farlo facilmente dalla tendina delle notifiche, che si apre scorrendo il dito dalla parte alta dello schermo, verso il basso, e cliccando sull’icona che solitamente corrisponde al nome di Wi-Fi, e su quella Dati (ogni smartphone può avere nomenclature leggermente differenti).
Una volta fatto ciò potrai recarti nell’app di Google Maps, e attuare la stessa procedura utilizzata per quando utilizzi l’applicazione con la connessione attiva. Puoi inserire quindi un percorso nella barra in alto, e se questo è disponibile nel dispositivo, poichè scaricato in precedenza, Google Maps si comporterà normalmente e visualizzerà la mappa.
Si possono quindi seguire interi itinerari grazie al GPS del nostro smartphone (attivabile solitamente nella tendina delle notifiche, o dalle impostazioni), purché questi siano contenuti nei quadrati selezionati e scaricati in precedenza. Ovviamente nel caso ti trovassi in un punto della mappa che il dispositivo non ha salvato precedentemente, l’app ti darà un avviso consigliandoti di attivare la connessione ad internet e scaricare ulteriori porzioni.
Come usare Google Maps offline su iPhone e iPad
Per quanto riguarda l’utilizzo di mappe offline tramite dispositivi iOS come iPhone e iPad, il procedimento è praticamente identico, con le uniche differenze che le impostazioni che dovrai andare a cambiare esternamente all’app possono avere un’interfaccia leggermente diversa. Ciò lo si può riscontrare nel momento in cui avrete bisogno di disattivare le connessioni Wi-Fi e Dati del vostro telefono. Per tutto il resto, potrete seguire tranquillamente la guida qui sopra, poichè il funzionamento di Google Maps è lo stesso.
Metodi alternativi per scaricare mappe Google Maps
Nel caso preferisci non affidarti direttamente all’app di Google Maps per il download di mappe offline, ti diamo due alternative valide, ossia Google Map Saver e Google Earth. Andiamo a vedere più nello specifico come funzionano.
Google Map Saver
Per poter scaricare mappe Google in maniera alternativa ci viene in aiuto Google Map Saver, che è un software per computer che potrai scaricare gratuitamente. Una volta aperto il link non dovrai fare altro che scorrere la pagina e cliccare sul pulsante blu DOWNLOAD GMS. Nella pagina che si apre scorrere fino a trovare lo stesso pulsante e cliccarci su. A questo punto partirà il download del software, che una volta finito non avrà bisogno di installazione e basterà cliccarci sopra per poterlo subito utilizzare.
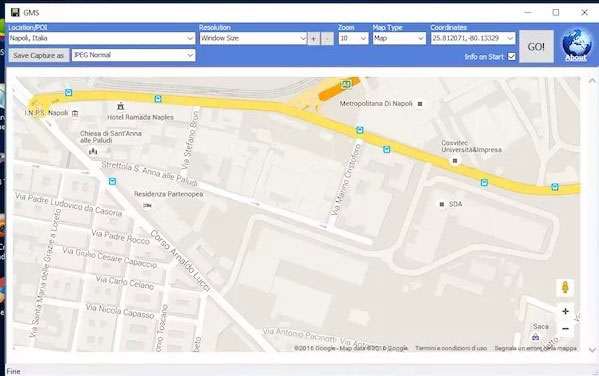
Una volta aperto Google Map Saver basterà seguire le istruzioni su schermo. Ti basterà quindi inserire in Location/POI prima la città e poi il paese che vorrai cercare. Nel campo Resolution andrai a specificare le preferenze relative alle dimensioni della mappa (non inserendo nulla, verrà settata in automatico una dimensione uguale alla finestra che vedi).
Nel campo Zoom puoi decidere quanto ingrandire la mappa, in Map Type puoi scegliere se visualizzare la mappa in versione Satellite, mappa semplice, dettagliata eccetera. Coordinates invece si riferisce alle coordinate del percorso inserito. Una volta inserite tutte le impostazioni, basta cliccare su Go! e la mappa verrà mostrata.
Una volta posizionato sulla porzione che si vuole scaricare, dovrai cliccare sul tasto Save Capture As, tramite il quale ti si aprirà una finestra da cui scegliere il percorso di salvataggio, e il formato (quello predefinito è JPEG, ma se ne possono scegliere anche altri) con cui salvare quella che poi è l’immagine della mappa scaricata. Fatto ciò il gioco è fatto, e troverai l’immagine nel percorso in cui l’hai salvata, e puoi decidere di stamparla o utilizzarla digitalmente sempre su computer o su smartphone, tablet e così via.
Google Earth
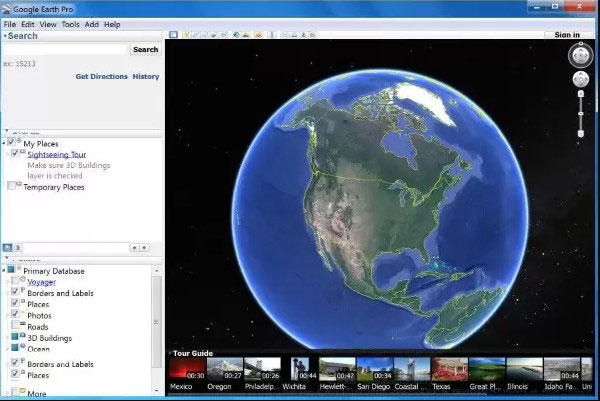
Nonostante Google Earth sia disponibile anche in versione mobile, anche in questo caso ci conviene agire da Desktop per poter scaricare le mappe offline. Il funzionamento è simile al precedente software, ed anche qui dovrai scaricarlo esternamente (sul sito di Google Earth puoi recarti nella pagina del download e scarica la versione Google Earth Pro per Desktop).
Una volta scaricato e aperta la schermata principale, puoi inserire nel campo di ricerca in alto a sinistra, il nome della località che desideri visualizzare. Una volta comparsa, potrai navigare all’interno della mappa tramite il mouse e zoomare tramite la rotellina, per delineare la porzione di mappa che poi andrai a salvare. Per salvare quindi clicca sul tasto Salva Immagine.
A questo punto, come in Google Map Saver, comparirà una finestra di salvataggio da cui scegliere il percorso e il formato (anche qui predefinito in JPEG) dell’immagine. Cliccando su Salva avremo l’immagine disponibile nel percorso scelto.
Se oltre alla navigazione vi interessa anche la radio senza connessione, consultate la nostra guida su come ascoltare la radio FM offline su Android (gratis e senza internet).
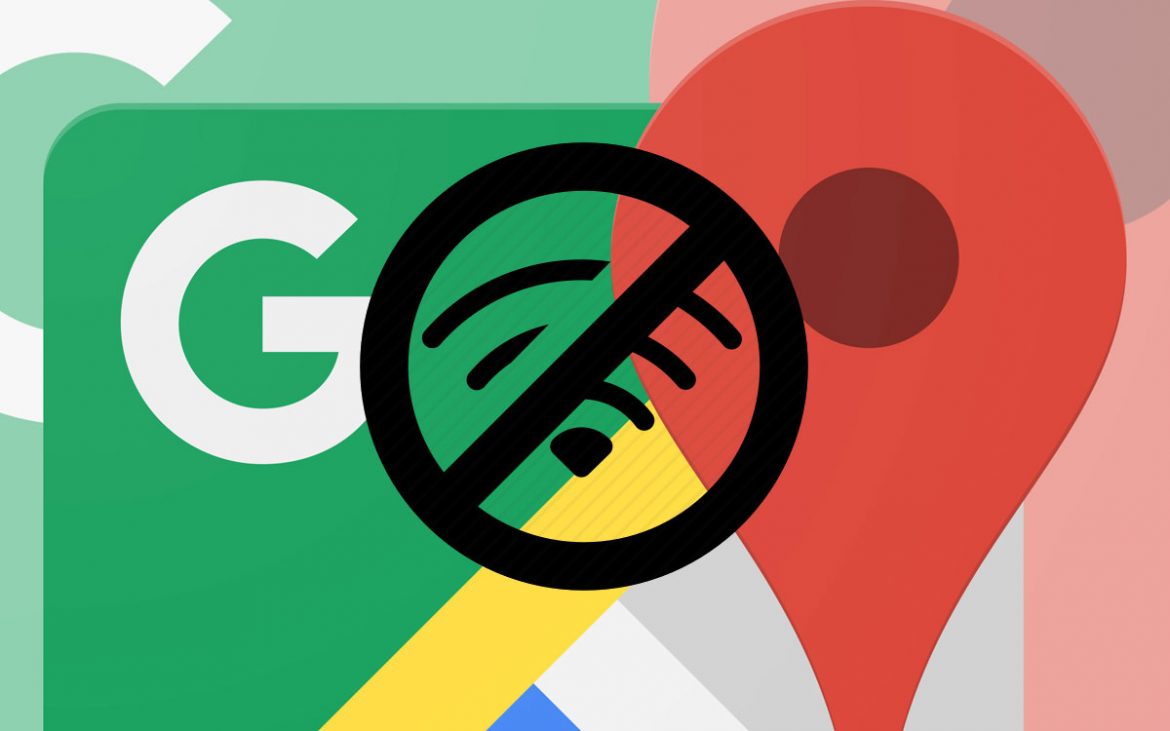
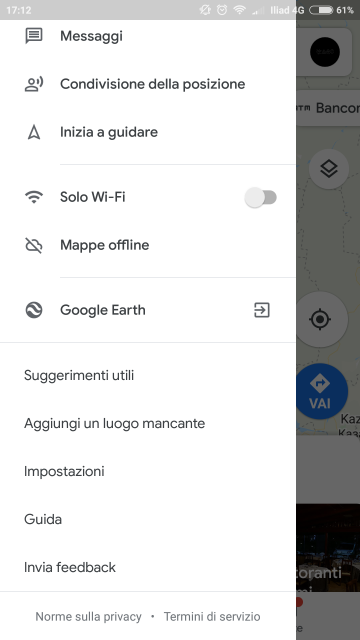
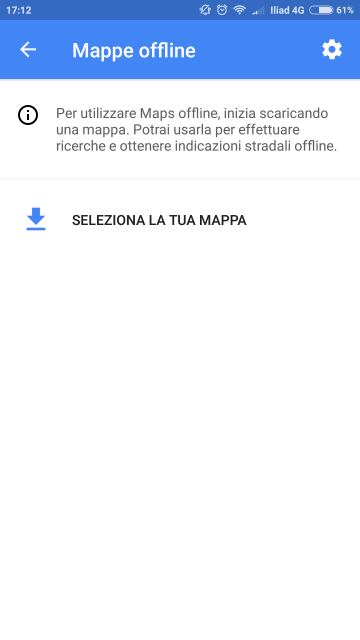
 Tech for Dummies
Tech for Dummies